
お名前メールをCloudflareなどの外部ネームサーバーで利用する方法です。
お名前.comの公式の方法ではありませんので、ご了承の上お試しください。
各サーバーサービス指定のネームサーバー(DNS)をご設定いただかなければご利用ドメイン名で弊社サーバーをご利用いただけません。
https://help.onamae.com/answer/8793
とあるように、お名前メールも同様、指定のネームサーバーを設定しないと利用できません。
通常は。
試行錯誤した結果、やっと!Cloudflareをネームサーバーに指定して、お名前メールを利用できる方法を見つけ出したのでご紹介!
これは、全個人開発者におすすめしたい!月77円で20ドメインのメールアドレスが管理できるんです!
準備するもの
- 運用していないドメイン
- お名前.comで管理していること
- ネームサーバーを変更するので、サブドメも使っていないこと
- 使いたいドメイン
- 運用していないドメインと同じでも良い
- Cloudflare
- 外部ネームサーバー
- DNSレコード取得ツール
- お名前メール
- 2ドメイン以上使う場合は、スタンダードプラン
おおまかな流れ
- 運用していないドメインにお名前メールのネームサーバーを設定
- DNSレコード取得ツールでMX,SPFレコードを取得
- 使いたいドメインにMX,SPFレコードを設定
お名前メールを契約してドメインにネームサーバーを設定する
お名前メール契約
お名前メールを契約するためには、すでにお名前.comでドメインを所持しているか、契約するときにドメインを新規取得する必要があります。
新規取得の場合は、こちらのお名前メールサービスページから申し込みを進めてください。
既存のドメインでお名前メールを契約する場合はサービスページからは契約できないので、管理画面のドメインのページから契約します。
https://navi.onamae.com/domain
レンタルサーバー「申し込み」をクリック。
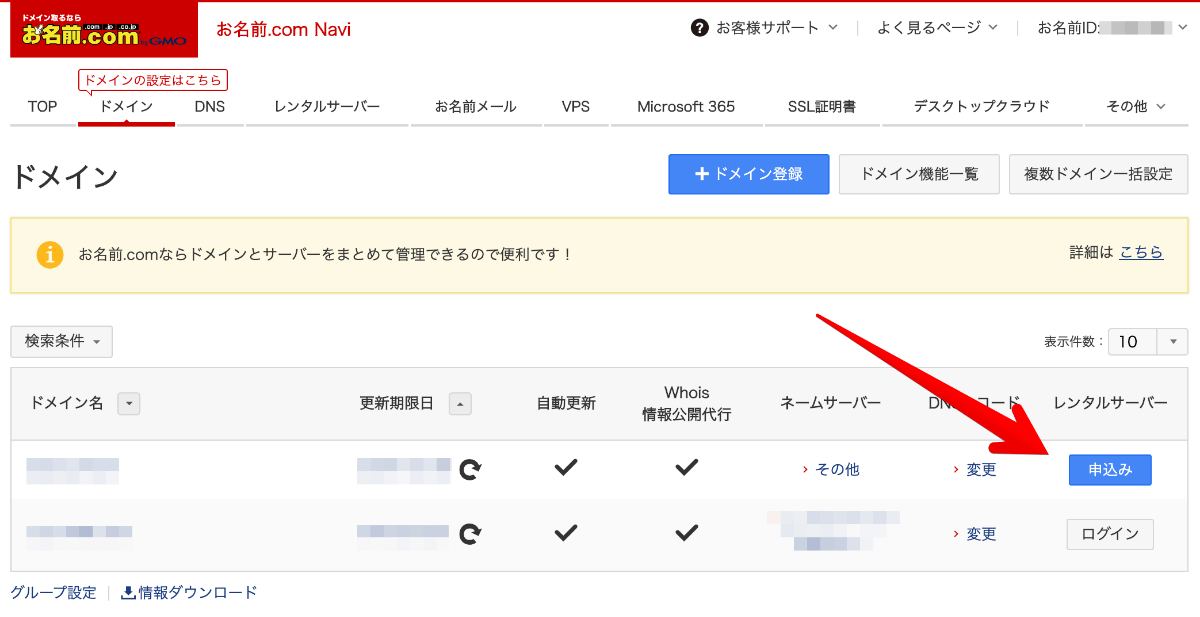
おすすめサービスにお名前メールがあるので、こちらから契約を進めてください。

ネームサーバー設定
お名前メールのネームサーバーからDNSレコードを取得するために、ドメインのネームサーバーを一度お名前メールに向けます。
(お名前メールの契約時に、「ネームサーバの変更をするか否か」を聞かれます。そのときに変更した方は、この手順は飛ばしてください。)
ドメインページの「ネームサーバー」の項目がクリックできるので、対象のドメインのところをクリック。
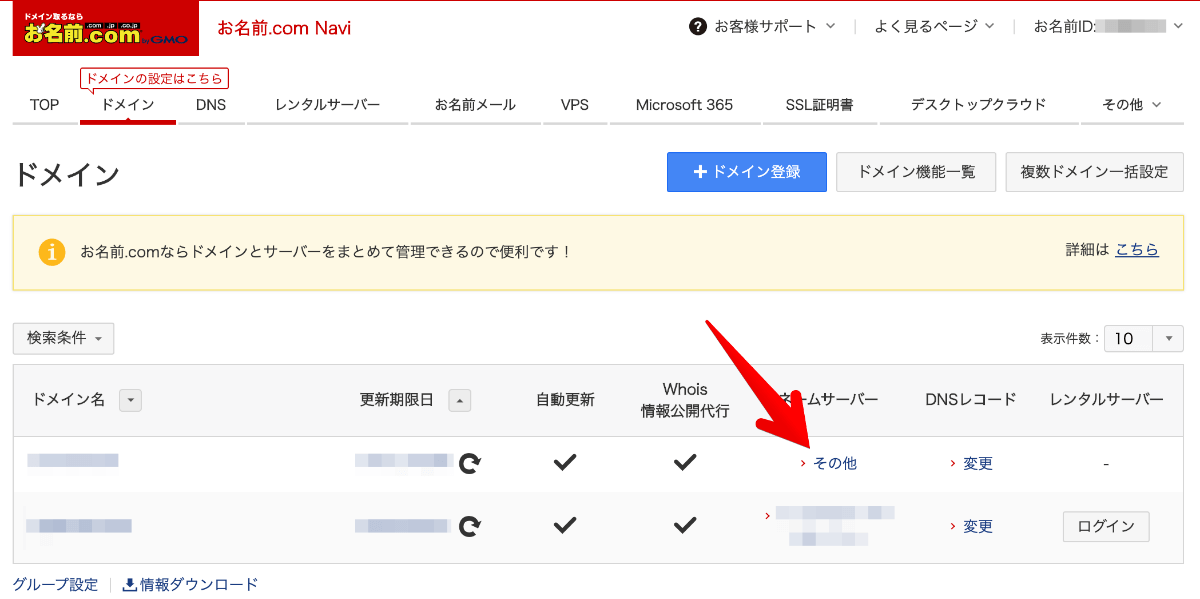
2.ネームサーバーの選択から「レンタルサーバー SDプラン、お名前メールのネームサーバーを使う」を選択し確認に進んでOK。
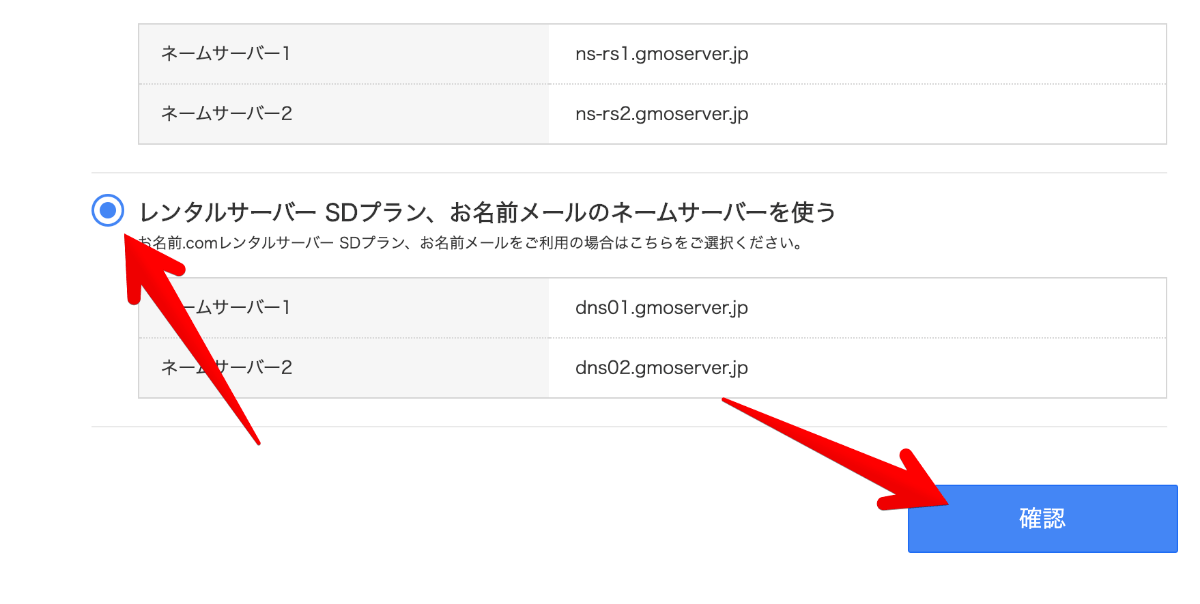
これでネームサーバーの設定が完了。
ネームサーバーが浸透するまでしばらく待ちます。
こちらのサイトで、浸透したかをチェックできます。
https://www.whatsmydns.net/
フォームに、ドメインを入力して、NSを選択してSearch。
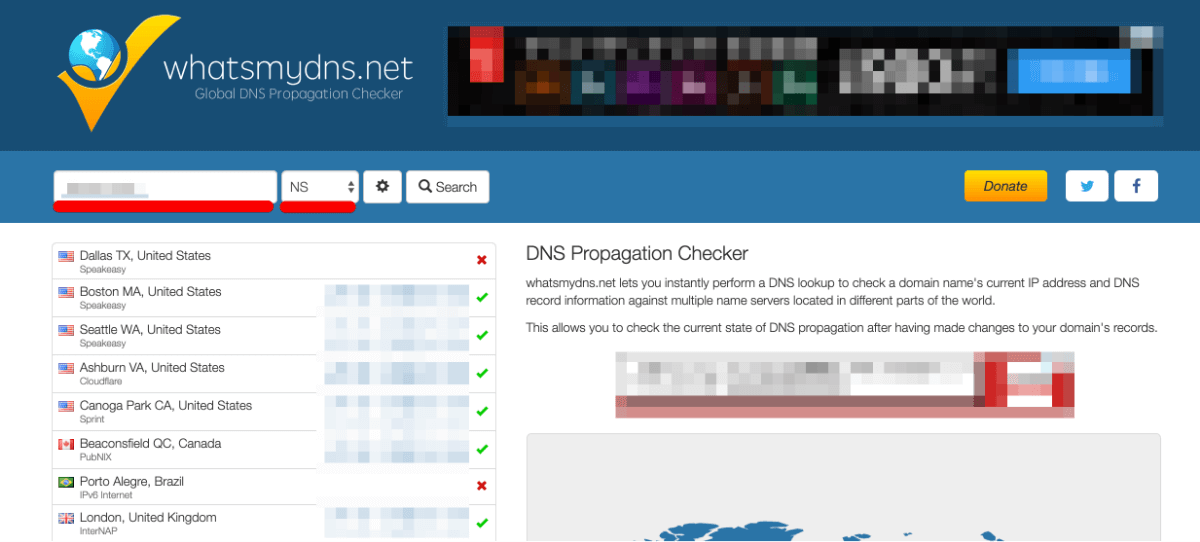
大体浸透してたら大丈夫です!
DNSレコード取得ツールでMX,SPFレコードを取得
浸透したら、ドメインのDNSレコードを調べます。
ドメインを入力して「取得」。
表示されるMXとTXTの欄をメモしておく。
MX: ****.gmoserver.jp
TXT: spf**.gmoserver.jpが含まれているもの

使いたいドメインにMX,SPFレコードを設定
ここから、メールアドレスとして使いたいドメインの操作になります。(先程のドメインでも問題ないと思います。)
使いたいドメインの、ネームサーバーをCloudflareなどの外部ネームサーバーに設定してください。
私は、Cloudflareを使っているのでそちらの画面で説明していきます。
外部ネームサーバーに設定が完了したら、DNSの設定ページからMXとTXTを追加します。
Type: MX
Name: 使いたいドメイン名
Mail server: ****.gmoserver.jp(さきほどメモしたもの)
Type: TXT
Name: 使いたいドメイン名
Content: v=spf1 include:****.gmoserver.jp ~all(さきほどメモしたもの)

これで設定完了となります。
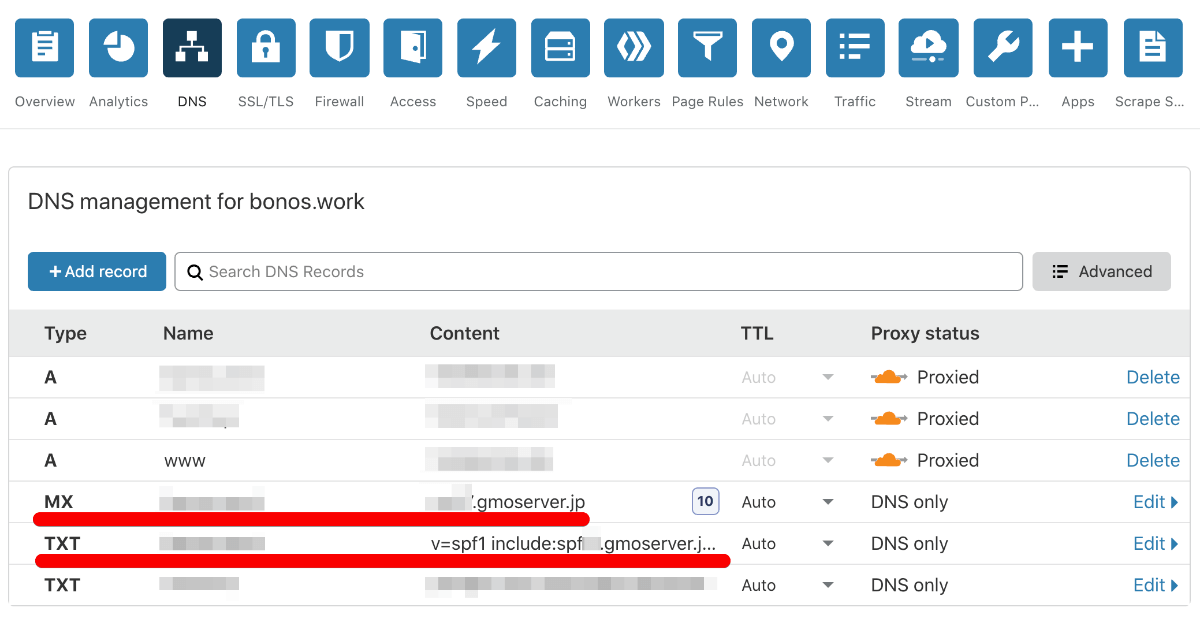
お名前メールに使いたいドメインを追加する
ドメインが1つだけのときは、この手順はスキップ。
お名前メールのページから「ドメインを追加」をクリック。
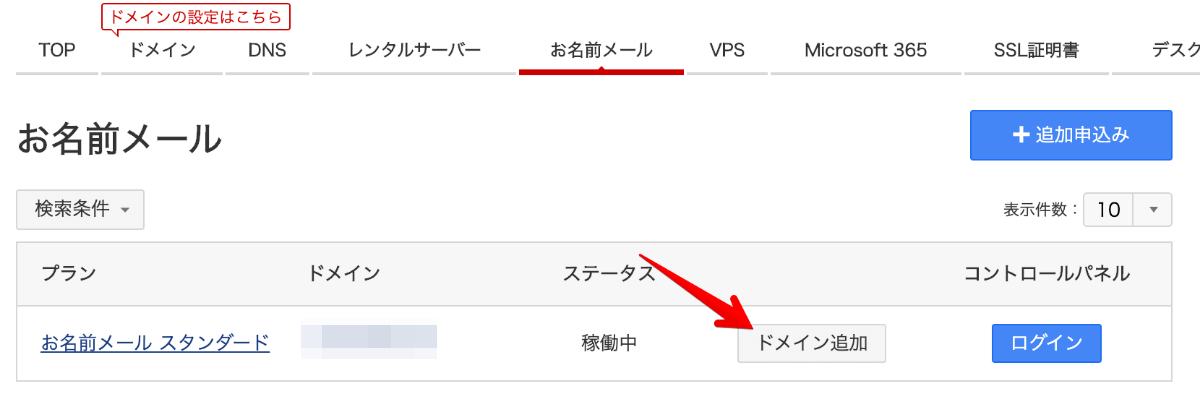
対象の追加方法を選択。
自分は、「お名前.comで契約済みのドメイン」を選択。

1.ドメイン選択で対象のドメインを選択。
2.ネームサーバーを変更するは、「変更しない」を選択。
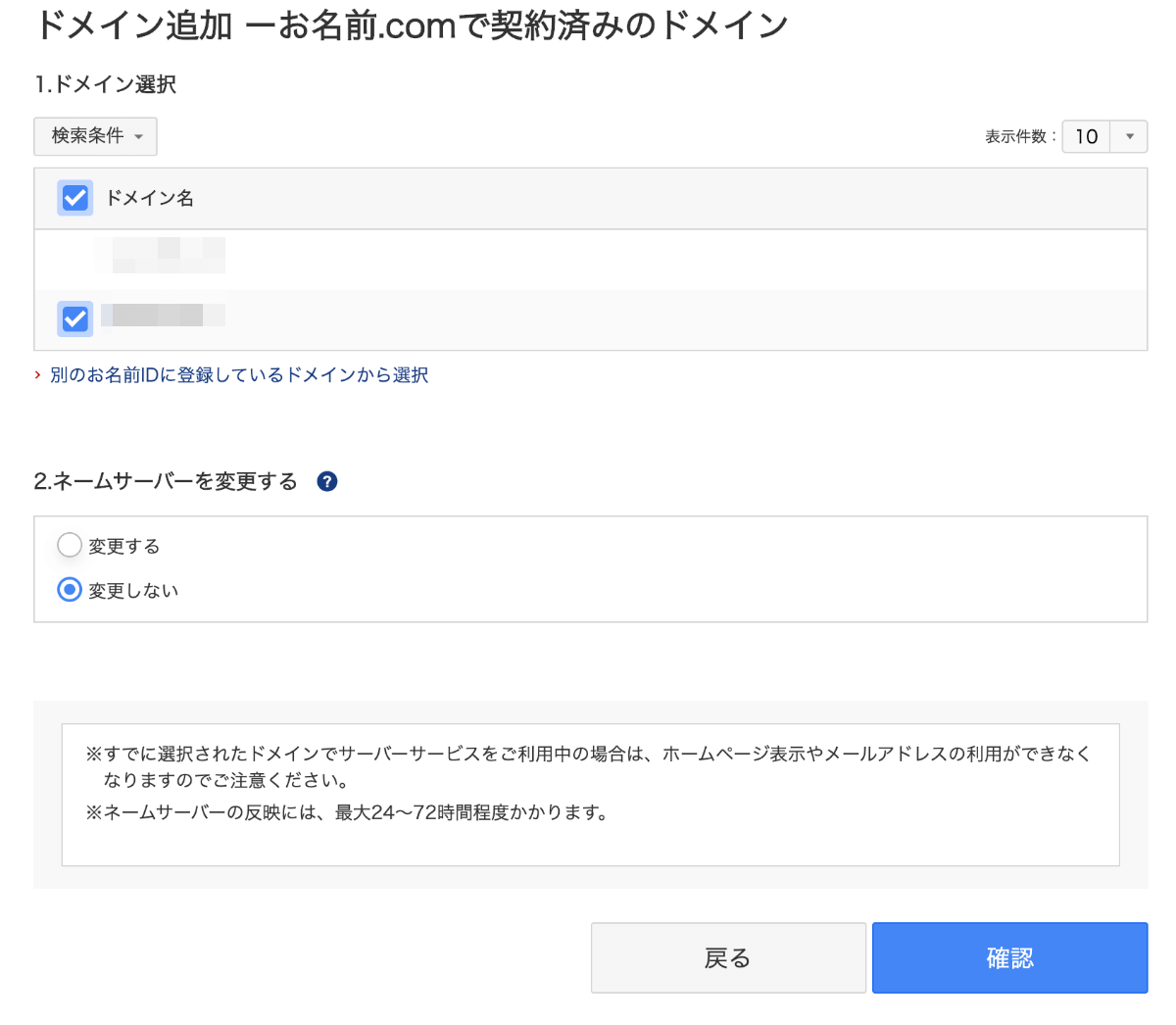
請求が0であることを確認。
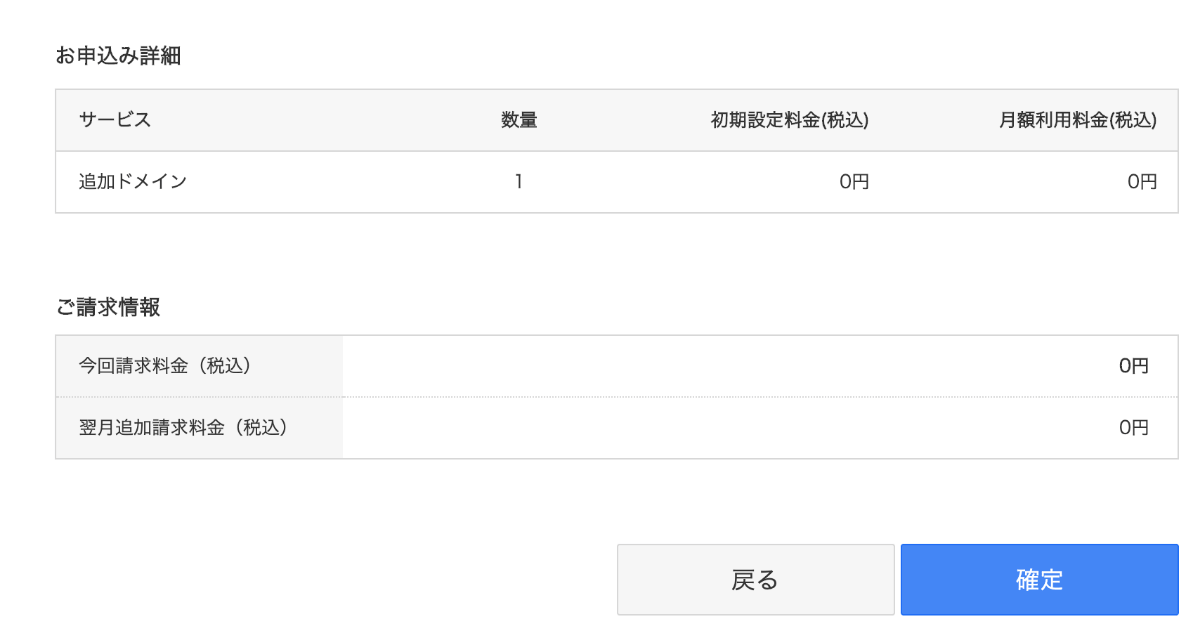
これでお名前メールにドメインの追加完了。
メールアドレスの作成
最後に、使いたいドメインのメールアドレスを発行します。
ここからは通常のお名前メールの設定と変わりません。
お名前.comの管理画面からお名前メールのコントロールパネルにログイン。
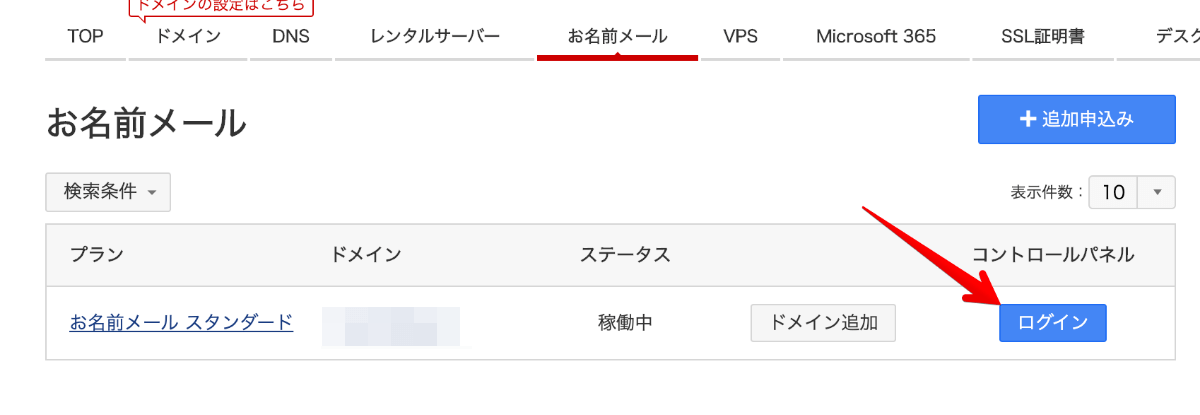
メール設定の「メールアカウント」を選択。
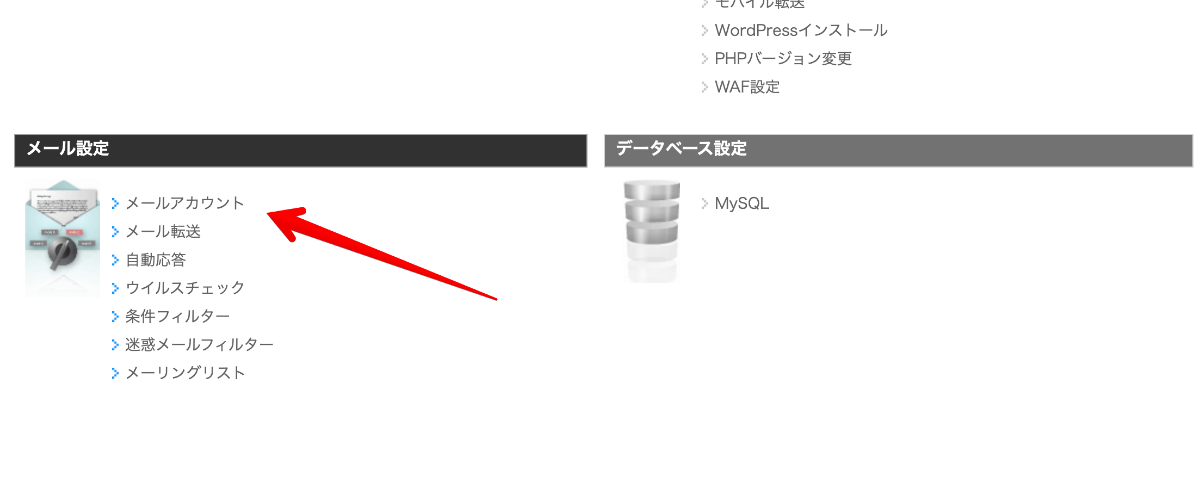
作成したいメールアドレスのドメインの選択とアドレス名の入力をして、「新規作成」。
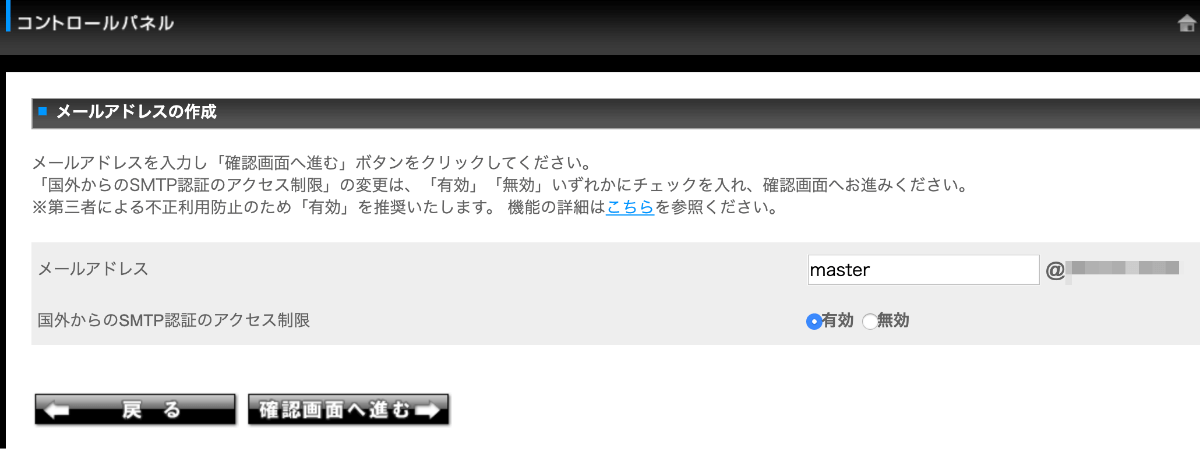
これで作成完了です。
最後に表示されたメールアドレス/パスワードと、サーバー設定の「サーバー情報」からSMTPサーバーとPOPサーバーのURLが取得できるので、メールクライアントに設定すれば送受信できるようになります!
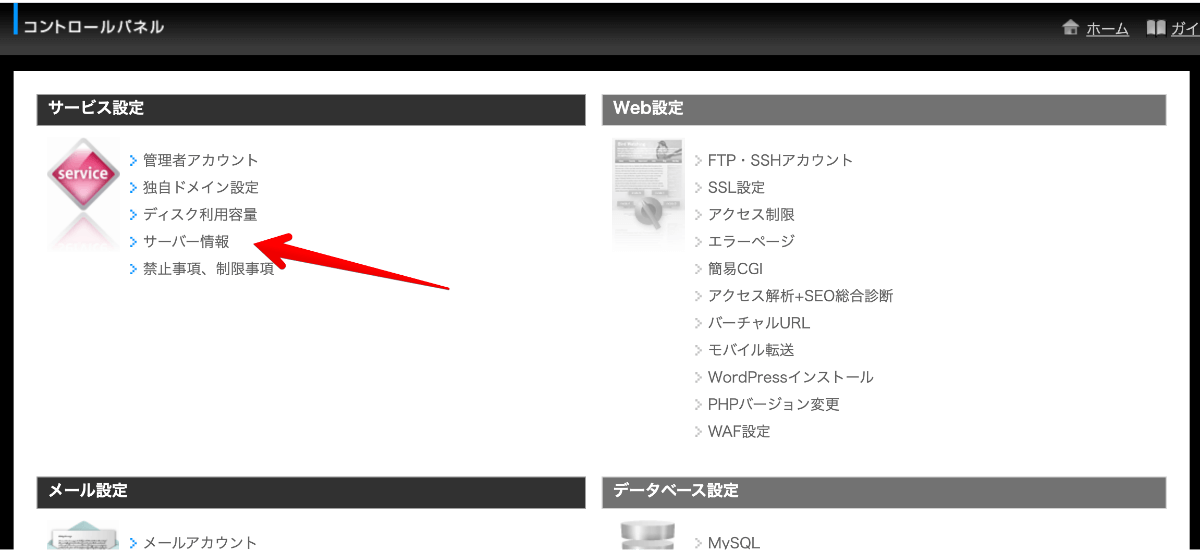
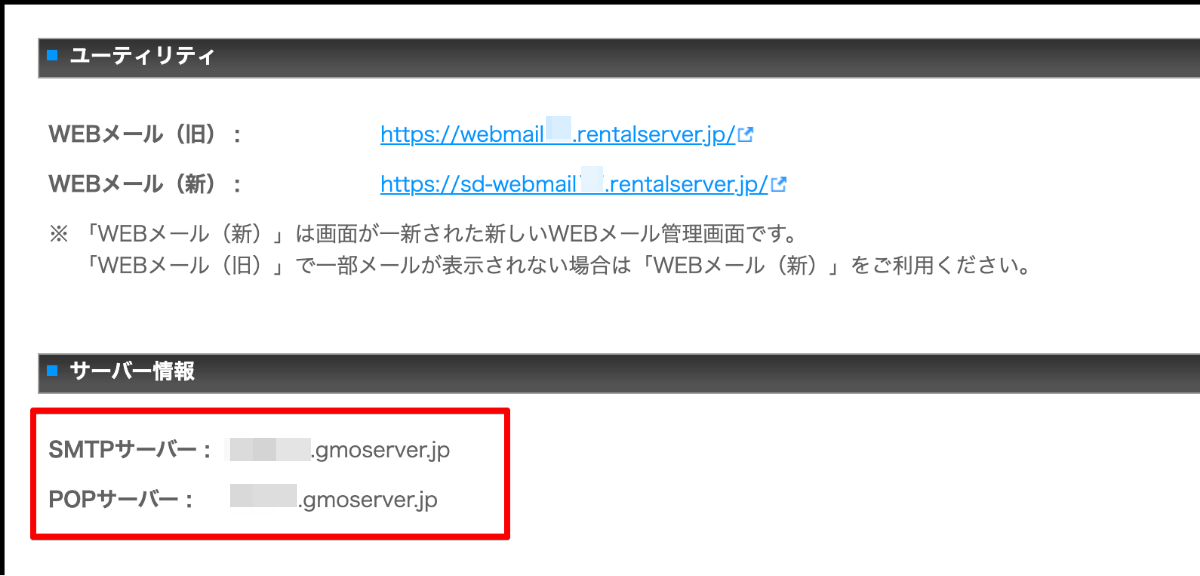
私は、色々試行錯誤した結果、この方法でできました。
ドメインは2つ使ったのですが、理論上は1つのドメインでもできる気がします。
そしてさらに気がついたのですが、コンパネにあるサーバー情報に、stmp[数字]@gmoserver.jpとありますが、この数字とMX,TXTレコードに記入する数字の部分が同じであることに気づきました。
MX: mx[数字].gmoserver.jp
TXT: v=spf1 include:spf[数字].gmoserver.jp ~all
もしかしたら、こんなに長い手順を踏まなくとも、数字を確認してネームサーバーのDNSレコードを追加するだけでできるかもしれません!
誰か試して欲しいです!
個人開発者にお名前メールを薦めたい
最後に、なんでこんなにもお名前メールに執着したかというと、格安でマルチドメイン対応のメール専用サーバーだったからです。
月額77円です!
以前は、さくらサーバーのさくらのメールボックスを使っていました。こちらは価格には満足していました。
ですが、、マルチドメインに対応という表記に罠があって、
同じメールアカウント名で異なるドメイン毎のメールアドレスの運用は利用できません。
(例:「info@◯◯◯.com」と「info@△△△.net」の場合、同じ「info」のメールボックスに配信されます)
さくらのメールボックスでは、確かに複数のドメインを設定できますが、@の前が同じメール扱いされてしまうのです。つまりドメイン毎に分けた運用はできません。(これでマルチドメイン対応とか言っていいのか・・・?)
他のメール専用サーバーは、少し高かったり、マルチドメイン非対応だったりで、お名前メールかムームーメールくらいしか条件を満たすものがありませんでした。
月契約もできるし、年契約にしたらムームーメールより安くなる、お名前メールを選びました。
結果、月額77円で20個のドメインを運用できる満足いくメールサーバーを手に入れました!